チュートリアル
チュートリアル. 1 はじめに
はじめに
必要なものがすべて揃っていれば、あなたのiPodをXPlayで動かすのは非常に簡単です。
- コンピュータにIEEE1394(FireWire)もしくはUSB2.0インターフェイスが必要です。もしなければ追加してください。
- iPodを接続し、「マイコンピュータ」にドライブアイコンが見えるかを確認します。このステップはXPlayをインストールする前に行うのがベストですが、インストール後でも可能です。
- ドライブアイコンが見えたのを確認し、もしXPlayがインストールされてなければインストールします。(インストール後再起動が必要です)
- デスクトップ上にあるXPlayでiPodを見るアイコンまたはタスクバーのXPlayアイコンをダブルクリックします。
- エクスプローラのウインドウが開きiPodの中が見えます。そのウィンドウの中のXPlayミュージックフォルダを開きます。
- XPlayミュージックフォルダを開くと中に曲名、プレイリスト、アーティスト、アルバム、作曲者、ジャンルの各フォルダが見えます。またXPlayヘルプアイコンからヘルプファイルへのアクセスもできます。
以上の項目が完了すれば、全ての準備が完了しXplayが使用できます。
XPlayミュージックフォルダに音楽ファイルをドラッグ&ドロップしてすぐにiPodを使用することもできます。あるいはXPlayの基本的な使用方法を読んでください。
WindowsにiPodを認識させる
XPlayがなくても正しくPCにiPodを接続すれば、ドライブ番号が割り当てられアイコンが表示されます。
万が一使用しているのがMacフォーマットのiPodであって、XPlayもしくはMacDriveがインストールされていない場合は、PCはiPodを認識することができません。この場合はドライブのアイコンをクリックするとWindowsがiPodをフォーマットするかどうか確認します。Windows フォーマットをさせたくなければXPlayを使用してiPodをリストアすることもできます。
XPlayをインストールする前に一回iPodをPCに接続しておくことを強く推奨します。そうすることによりiPodとPCの間に基本的な問題がないかの確認ができます。
XPlayをインストールした後にこの文章を読んだとしても、XPlayが正常に動いているのであれば問題ありません。
万が一iPodを接続したときにドライブアイコンが「マイコンピュータ」に表示されない場合は下記をおためしください。
- 「プログラムの追加と削除」からXPlayをアンインストールします。
- iPodとPCの接続を確実に外します
- コンピュータを再起動します
- コンピュータが完全に起動したら「マイコンピュータ」を開いておきます
- iPodとPCを接続します
- 新しいドライブアイコンが表示されるかを確認します。
もしドライブアイコンが見えるのであれば再度XPlayをインストールします。インストール終了後再起動をすればXPlayは正常に動くはずです。
iPodを接続してもドライブアイコンが見えなければ、できるだけXPlayをインストールする前に原因を解明してください。
原因の解明方法は下記の通りです。
- デバイスマネージャを開きます
Windows 98SE、Windows Me
スタートメニュー > 設定 > コントロールパネル > システム を選び、デバイスマネージャのタブをクリックします
Windows 2000
スタートメニュー > 設定 > コントロールパネル > システム を選び ハードウェアのタブをクリックし、デバイスマネージャのボタンを押します。
Windows XP
スタートメニュー > コントロールパネル > システム を選び ハードウェアのタブをクリックし、デバイスマネージャのボタンを押します。 - デバイスマネージャ内のリストから、iPod、disk、USB2.0、SBP2、IEEE1394とつくものあるいは関係する物を探し、その横のアイコンに(!)が表示されていないかを確認します。
- それぞれの項目をダブルクリックしてデバイスのプロパティを開き全般のタブのなかのデバイスの状態を確認します。
- デバイスは新たなドライバを要求するものと思われます。その場合は、ドライバタブをクリックして、ドライバの更新をしてください。その際に最適なドライバをダウンロードする必要もしくはWindowsのインストールCDが必要になる可能性があります。
- 警告のアイコン(!)が消えることにより他の部分にアイコンが表示されることがあります。その場合は該当のデバイスの箇所に対して上記3.と4.の操作を繰り返しすべての警告のアイコンが消えるまで行います。そうすることによりiPodがドライブアイコンとして見えるようになるはずです。(場合によってはiPodを一旦抜いて、再度差し込む動作が必要な場合があります。)
- 表示された警告アイコンを消すことができない場合は、ドライバを削除してWindowsを再起動した後再度ドライバの更新を試みてください。
もしWinodws 98SEを使用している場合はWindows 98 Second Edition IEEE 1394 デバイス ドライバのアップデートをインストールしてみてください。これによりWindows 98SEとFireWire(IEEE1394)間に存在する問題が解決することがあります。
XPlayの基本的な使用方法
XPlayの基本的な使用方法は以下の4つです
- Windowsのエクスプローラ上でiPod内の音楽を管理できます。
- iPodをWindows Media Player対応のポータブルデバイスとして使用することができます。Windows Media Playerのライブラリから簡単にiPodへファイルを転送できます。
- 自動同期機能を使用してPC上にある指定の音楽ファイルをiPodを接続するたびにiPodの中身に同期させることができます。
- iPodをハードディスクとして使用することができます。全てのタイプのファイルやドキュメントをiPodに転送できファイルの持ち運びに非常に便利です。
iPodはWMAファイルを再生できないので、XPlayはWMAファイルをiPodに転送する際にWMAファイルをMP3ファイルに自動的に変換する機能も持っております。
チュートリアル. 2 iPodに曲を転送する
- サポートする音楽ファイルの種類
- WMAファイルをiPodで使用する
- iPodを手動で管理する
- iPodを自動的に同期する
- M3Uプレイリストファイルを使用する
- PCでiPodの音楽を再生する
- Windows Media PlayerとXPlayを使用する
- 他のプレイヤーソフトとXPlayを使用する
サポートする音楽ファイルのタイプ
XPlayはiPodがサポートする全ての音楽ファイルをサポートします。
- MP3もしくはMPEGオーディオファイル(拡張子は.mp3)
- Audible spoken-wordファイル(拡張子は.aa → 詳しくはaudible.com)
- M4Aファイル(拡張子は.m4a → iTunesで作成したAACファイルがこれに該当します)
- WAVEファイル(拡張子は.wav)
- AIFFファイル(拡張子は.aif)
iPodはWMAファイルを再生できませんが、Windows Media Player10またはWindows Media Player9+互換性のあるMP3変換プラグインがインストールされている場合、XPlayはWMAファイルをiPodに転送する際にWMAファイルをMP3ファイルに自動的に変換する機能も持っております。
WMAファイルをiPodで使用する
iPodはWindows Media Audio(WMA)ファイルとして保存された音楽の再生には対応しておりません。したがって、XPlayはこれらのファイルを取り扱う特別の機能を持っております。
多くのWindowsユーザーは、お手持ちのCDからWMAファイルに変換をして保存をしていますので、XPlayはiPodに音楽を転送する際にWMAファイルをMP3ファイルに変換をする機能を持っております。
※注意:この機能の使用にはWindows Media Player10がインストールされているか、Windows Media Player 9とそのプラグインのMP3変換ソフトがインストールされている必要があります。
MP3変換ソフトがインストールされたマシン上で、XPlayは自動的にそのソフトウェアを使用してWMAファイルをMP3ファイルに変換しiPodにコピーを行います。
このWMAからMP3への変換機能は、WMAファイルをiPodに手動でコピーした場合も、自動的に同期させた場合も同様に動作致します。
WMAファイルをiPodに転送する機能の短所は変換の作業によって転送速度が落ちることです。ファイルの大きさやマシンの速度にもよりますが、1曲当たり30秒から2分くらいの時間が目安としてかかります。
MP3変換ソフトウェアの購入やXPlayでのWMAファイルの扱いについてはMediafour社のWebサイトをごらんください。
iPodを手動で管理する
もしiPodを接続した際に最新の音楽を自動的にコピーさせたい場合は、自動同期機能の使用を検討してください。
もし音楽のコピーを手動でしたり、プレイリストをご自分で作成されたい場合などは下記のいずれかの方法が使用できます。
- WindowsのExplorerで見えるXPlay musicフォルダでiPodの中身を閲覧したり管理をすることができます。(iPodを通常のハードディスクのように扱えます)
- Windows Media Playerを使用してiPodをポータブルデバイスとして扱えます
iPodの自動同期
自動同期オプションは、新しいiPodあるいはリストアされたiPodをはじめて接続した時に表示される「iPod セットアップウィザード」で設定します。また、あとから同期オプションの変更を通知領域にあるアイコンまたはショートカットメニューから選ぶことで設定することもできます。

- 自動同期はPC上で定義したミュージックコレクションに存在しない全ての音楽をiPodから消去します。もしiPod上に1000曲あってPCのフォルダもしくはプレイリストに10曲しかない場合iPodにはその10曲しか残りません。
自動同期をはじめて設定して、同期プロセスが始まったとき、XPlayは定義されたPC上のミュージックコレクションとiPod上にある音楽の両方をチェックして、PC上のミュージックコレクションに内ものはiPodから削除をします。
XPlayはミュージックコレクションにありiPodにない音楽を全てiPodにコピーをします。
つまり、PCで定義したミュージックコレクションの内容を容易にiPodに「移す」ことができ、簡単に素早くお気に入りの音楽を持ち運ぶことができます。
自動同期がオンになっている時にiPodを接続すると同期が始まる前に必ず15秒のカウントを行います。これにより自動同期をキャンセルすることができます。

- 自動同期はオプションとなります。手動で管理することも可能です。
M3Uプレイリストファイルを使用する
拡張子が.m3uのファイルは「M3Uファイル」、「M3Uプレイリストファイル」あるいは「プレイリストファイル」と呼ばれています。
M3Uファイルは曲の参照先が書かれたテキストファイルです。このファイルは曲のリストを定義する役割があります。
自動同期の対象にM3Uファイルが含まれている場合は、XPlayはM3Uファイルの中身を解析し、ファイルに定義されている曲もiPodに転送をします。(曲自体が自動同期の対象フォルダにある必要はありません)。
PCでiPodの音楽を再生する
iPod内のXPlay musicフォルダ内の音楽をユーザーが設定したプレイヤーソフトで再生することができます。
(Windows Media Player、iTunes、Winamp、MUSICMATCH、RealOneなどm3uプレイリストファイルをサポートしているプレイヤーソフトで再生可能です)
下記のような様々な方法で再生できます。
- 曲のファイルをダブルクリックする
- 曲(複数の曲も可)を選択して、右クリックして再生を選択します
- 曲(複数の曲も可)を選択して、ツールバーにある再生ボタンを押します。
- プレイリストファイル、アーティストファイル、アルバムファイル(複数のファイルも可)を選択し、右クリックから再生を選択します。

- なお、プレイヤーソフトを使用せずにiPod内の音楽をPCのスピーカーを使って聞くのであれば、単純にiPodのヘッドホンジャックとPCのラインインオーディオジャックを適切なオーディオケーブルで接続してください。
Windows Media PlayerとXPlayを使用する
Windows Media Player 9以上を使用するとiPodを他のWindows Media Playerに対応したポータブルデバイスと同様に取り扱うことができます。古いバージョンのWindows Media Playerをご利用の場合はMicrosoft社から最新版を無償でダウンロードすることができます。
Windows Media Playerでポータブルデバイスをしようするのはとても簡単です。(もし操作方法が分からなければWindows Media Playerを使用している時に[F1]キーを押してWindows Media Playerのヘルプをご覧ください。

- iPod を接続した場合に、他のWindows Media Player対応のポータブルデバイスとiPodを接続したときの一番大きな違いは、Windows Media PlayerのデバイスのリストにiPodが二つリストされてしまうことです。下記の部分でその取り扱いについて説明をします。
Windows Media Player上にiPodが二つリストされてしまうのは、XPlayやWindow Media Playerの不具合ではありません。iPodが汎用のハードディスクとポータブルのミュージックプレーヤーの両方の機能を兼ね備えた物であるが故に発生する現象です。
つまりiPodは通常のリムーバブルメディアとして認識されたうえ、ポータブル音楽プレーヤーとしても認識されることとなります。
まずWindows Media Playerのデバイス上の項目に、iPodがドライブレターがついて表示されます。(例えばXPlay iPod(G:)のように)。これを選択して「転送」をした場合はiPodのハードディスクにはファイルは転送されますが、本来転送されるべきXPlay ミュージックフォルダには転送されませんので、iPodをPCから取り外してポータブル音楽プレーヤーとして使用した際にはその音楽は再生できなくなってしまいます。
(つまりこの項目から転送した場合はそのファイル、単なるファイルとしてハードディスクにコピーされるだけです)
もう一つのWindows Media Playerのデバイスの項目に、iPodのアイコンが表示されている項目が表示されます。これを選択した「転送」した場合はポータブル音楽プレーヤーとしてiPodを使用して音楽を再生できるように適切な方法で音楽を転送をします。

- 一般的にはiPodのアイコンがついてる項目(デバイス)を選択して転送をしてください。
他のプレイヤーソフトとXPlayを使用する

- iTuneのようなiPodとやりとりができるソフトウェアを使用している場合、iPodの内容を修正するために、同時に両方のソフトウェアを使用しないでください。例えばXPlayの機能を使用して iPodに曲を転送している途中にiTunesを使用して転送をしないでください。(逆も同様となります)

- 同時に複数のソフトウェアを使用してiPodとやりとりをした場合iPod内の曲データが消失する可能性があります。
チュートリアル. 3 エクスプローラでXPlayを使用する
- エクスプローラでXPlayを使用する
- 曲のプロパティ
- ファイルのプロパティ
- ディスクのプロパティ
- エクスプローラツールバー
- XPlayのショートカットメニュー
- エクスプローラの表示を変更する
- エクスプローラのカラムを変更する
- Windows XPのタスクパネルを使用する
- Calendars(カレンダー)フォルダを使用する
- Contacts(アドレス帳)フォルダを使用する
- iPodをポータブルハードディスクとして使用する
エクスプローラでXPlayを使用する
Windowsのエクスプローラを使用して通常のディスクと同じようにiPodを見ることができます。
XPlayミュージックフォルダの中に、プレイリスト、アーティスト、アルバム、作曲者、ジャンル、曲名の6つのフォルダとXPlayヘルプがあります。
これらの6つのフォルダの中から様々な方法でiPod内の曲を探すことができます。
それぞれのフォルダはPC上に存在する他のフォルダのように動作をします。
もしWindows XPをご利用であれば、エクスプローラのウィンドウの左端にXPlayタスクパネルが表示されます。
効率的にプレイリストを作成する方法として、曲のグループを丸ごとプレイリストフォルダにドラッグ&ドロップしてしまいます。そうするとプレイリストの名前を決めるダイアログが表示され、名前を決めると直ちにドロップした曲を含むプレイリストが作成されます。
![]() プレイリストから曲を削除する場合2つの選択肢があります。一つ目は「プレイリストから削除」を右クリックメニューから選択する方法で、これは現在のプレイリストからのみ該当する曲を削除をします。(この場合は他のプレイリストなどからその曲が消えることはありません)
プレイリストから曲を削除する場合2つの選択肢があります。一つ目は「プレイリストから削除」を右クリックメニューから選択する方法で、これは現在のプレイリストからのみ該当する曲を削除をします。(この場合は他のプレイリストなどからその曲が消えることはありません)
二つ目に「iPodから削除」を右クリックメニューから選択する方法です。これはiPod内からその曲そのものを削除してしまいます。
曲のプロパティ
曲のプロパティウインドウはXPlayミュージックフォルダ内の曲を右クリックしてプロパティを選択すると表示されます。
このウィンドウにはプロパティとタグ情報とオプションの3つのタブがあります。
プロパティタブは選択した曲の情報を表示します。またアルバムジャケットの画像などの画像も登録できます。
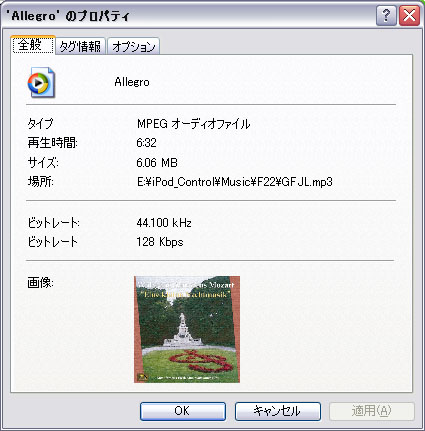
タグ情報タブは選択した曲のタイトル、アーティスト、アルバム、ジャンルなどの情報を閲覧、編集することができます。編集をすると編集した箇所の左側のラベルが太字になり編集した箇所が明瞭になります。
タグ情報タブは下記のような画面となっています。
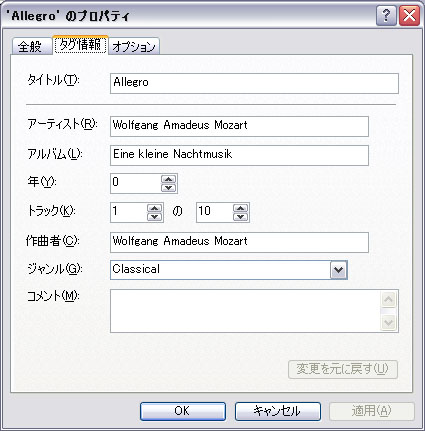
オプションタブは再生時のオプション設定を確認、編集することができます。編集をすると編集した箇所の左側のラベルが太字になり編集した箇所だと言うことが分かります。
オプションタブは下記のような画面となっています。
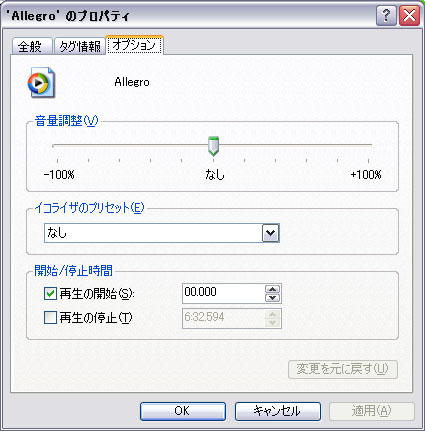
ファイルのプロパティ
ファイルのプロパティウィンドウは、iPod内のファイル(XPlayミュージックフォルダ以外の場所にあるファイル)を右クリックして、プロパティを選択すると表示されます。
iPodがMacフォーマットされている場合には、MacDriveタブが表示されます。MediafourのMacDriveテクノロジがMacフォーマットのiPodのハードディスクを認識しているということになります。
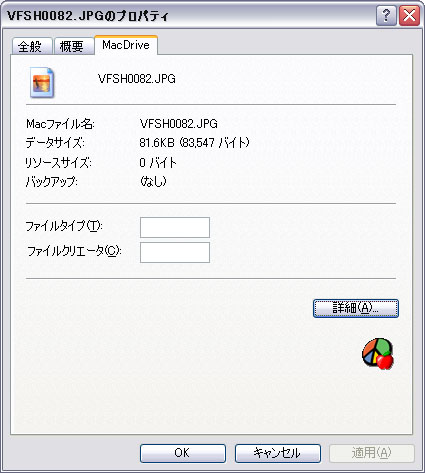
MacDriveタブは、選択されたファイルのマックに特有のプロパティを表示し、可能な場合マック・アイコンをさらに示します、またファイルタイプおよびクリエータを編集可能にします。
また、ファイルタイプ、クリエータが認識可能な場合は自動的に適切な拡張子をファイル名に付加します。

- ファイルタイプ、クリエータと拡張子の間の関連づけを編集したい場合は、MacDrive 6 の購入をご検討ください。
ディスクのプロパティ
ディスクのプロパティウィンドウはマイコンピュータ内のiPodのディスクアイコンを右クリックしてプロパティを選択すると表示されます。
ウィンドウの中にMacDriveという名前のタブ(Macフォーマットの場合のみ)とXPlayという名前のタブが表示されます。
MacDirveタブではiPod内のハードディスクの状態などに関する技術的な情報が表示されます。
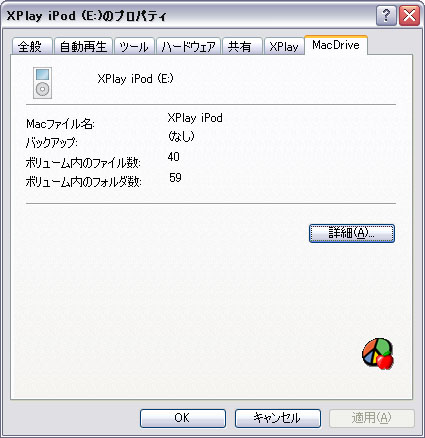
XPlayタブではiPod内にある音楽に関連した情報が表示されます。
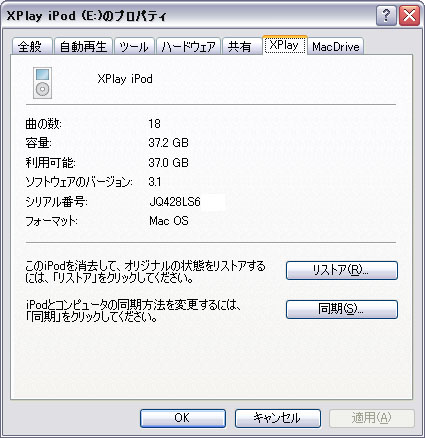
![]() もし、iPod以外のMacフォーマットのディスクを閲覧したいのであればMacDrive が必要です。
もし、iPod以外のMacフォーマットのディスクを閲覧したいのであればMacDrive が必要です。
エクスプローラツールバー
エクスプローラでXPlayミュージックフォルダ内を閲覧しているときに、エクスプローラのウィンドウの上部のツールバーにいくつかの新しいボタンが表示されます。
ボタンは現在見ているフォルダや選択されたアイテムによって自動的に、有効、無効が切り替わります。
各ボタンの説明は下記の通りです
![]()
再生ボタン
このボタンをクリックすると、選択している曲すべてを、PCで指定した再生ソフトを使用して再生します。
![]()
送信先ボタン
このボタンをクリックすると、選択している曲すべてを、指定したプレイリストに追加します。すでに存在するプレイリストに追加することもできますし、新しいプレイリストを作成することもできます。
![]()
切断ボタン
このボタンをクリックすると、iPodの接続を解除できます。
XPlayのショートカットメニュー
XPlayミュージックフォルダ内の音楽ファイルあるいはアイテム(例えば複数の曲をまとめて)を右クリックをすることにより、ショートカットメニューを表示させることができます。
XPlay ミュージックフォルダ内で音楽ファイルを右クリックした時には、下図のようなショートカットメニューが表示がされます。
「プレイリストに入れる」サブメニューは曲をプレイリストに入れるのに便利です。「...へジャンプ」サブメニューは選択した曲が存在しているフォルダに移動するのに便利です。
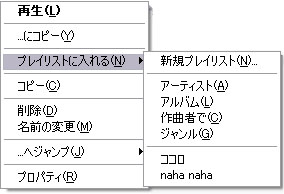
プレイリストフォルダ内のプレイリスト内にある曲を右クリックした時には、下図のようなショートカットメニューが表示されます。
「プレイリストに入れる」サブメニューは曲をプレイリストに入れるのに便利です。Jump toサブメニューは選択した曲が存在しているフォルダに移動するのに便利です。「プレイリストをシャッフル」オプションは現在のプレイリスト内の曲順をランダムに並べ替えます
「見た目どおりにプレリストを並び替え」オプションは、曲が現在表示されている通りプレイリストを整理します。
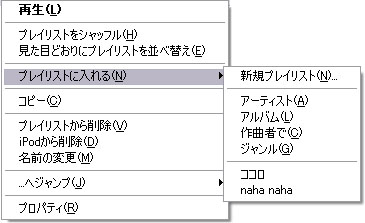
iPodのドライブアイコン上で右クリックをした時には、下図のようなショートカットメニューが表示されます。
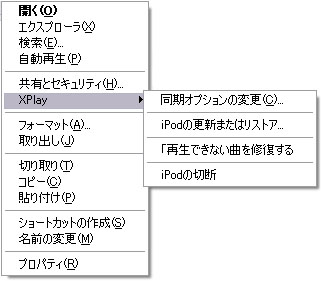
このショートカットメニューは、タスクバー上のXPlayアイコン(それはさまざまなオプションに簡単にアクセスする別の優れた方法である)と同様に多くのオプションを持っています。
なお、XPlayミュージックフォルダ内のすべてのアイテムは同様のショートカットメニューが表示されます。
エクスプローラの表示を変更する
XPlayをWindowsのエクスプローラで使用している時には、簡単にフォルダ内の表示を変更することができます。
ウィンドウのトップメニューにある表示をクリックするかウィンドウ内の空いている領域を右クリックして、メニューから表示を選択して、現在のフォルダに適用をしたい表示方法を選択します。
表示方法は下記から選択可能です。(OSにより選択肢が若干変わります)
- 縮小版
- グリッドパターンに従った非常に大きいアイコンです。Windows XPを使用している場合で可能な場合にはアルバムアートを表示できます。
- 並べて表示
- グリッドパターンに従った大きいアイコンです。WIndows XPを使用している場合は各アイテムの詳細情報が表示されます
- アイコン(OSによっては大きいアイコンの場合もあります)
- 大きいアイコンです。 詳細情報は表示されません。
- 小さいアイコン
- 小さいアイコンです。詳細情報は表示されません。
- 一覧
- マルチカラムリスト(複数行のリスト)上に配置された小さいアイコンです。詳細情報は表示されません。
- 詳細
- シングルカラムリスト(一行のリスト)上に配置された小さいアイコンです。詳細情報が表示されます。
![]() プレイリストフォルダ内で表示の切り替えをした場合は操作性への影響があります。
プレイリストフォルダ内で表示の切り替えをした場合は操作性への影響があります。
詳細表示にした場合はドラッグで曲順が変更可能ですが、その他の表示方法した場合はそれができなくなります。
エクスプローラのカラムを変更する
それぞれのフォルダ内にあるカラムを右クリックをしてカラム内に配列させる項目を選択することができます。
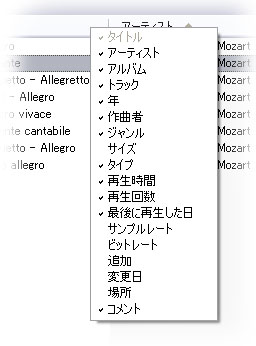
また、カラムに表示させる順番は、項目を選択して、左右にドラッグドロップをすることにより変更することができます。
Windows XPのタスクパネルを使用する
Windows XPを使用している場合でエクスプローラバーが表示されていない場合には、ウィンドウの左側にパネルが表示されています。(なお、エクスプローラバーの表示は表示→エクスプローラバーの中の項目の選択で切り替わります)このパネルはタスクパネルといい、選択しているアイテムに対して実行できるさまざまなタスクや、リンクを表示しています。
XPlayミュージックフォルダ内にいる場合は、下図で表示されているようなXPlayの操作にまつわる特有のタスクパネルが表示されます。
タスクパネル内のそれぞれのセクションは、セクションの右上にあるダブルアローコントロールのボタンをクリックすることにより、出したりしまったりすることができます。
例えば、下図のその他のセクションのように、しまうことができます。
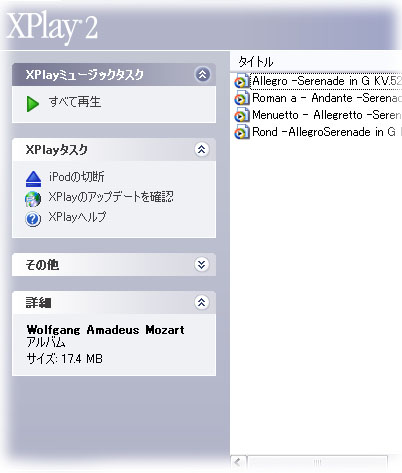

- タスクパネルはWindows XPのみの機能です。Windows 2000、Me、98SEをご利用頂いている場合はこの機能はご利用頂けません。
Calendars(カレンダー)フォルダを使用する
iPod上でカレンダーの中身を管理するのはとても簡単です。
「XPlayでiPodを見る」を開き、その中のCalendarsフォルダ内にiCalendar形式(.ics)または、vCalendar形式(.vcs)を追加するか削除をします。
Calendarsフォルダ内のiCarendar形式、vCarendar形式のファイルは、iPodの接続を解除している時にiPod上から閲覧できます。
Microsoft Outlookなどのスケジュールを管理するソフトウェアからiCal形式やvCal形式のファイルを書き出すことができます。
お使いのスケジュール管理ソフトがiCarendar形式、vCarendar形式の両方に対応している場合は、iCarendar形式をご利用することをおすすめします。
Contacts(アドレス帳)フォルダを使用する
iPod上のアドレス帳を管理するのは簡単で、標準的なvCard形式のファイル(.vcfファイル)をContactsフォルダから追加あるいは削除するだけです。
Contactsフォルダ内のvCard形式のファイルは、iPodの接続を解除している時にiPod上から閲覧できます。
Microsoft Outlookやアドレス帳などのソフトウェアからvCard形式のファイルを書き出すことができます。

- iPod上では最大1,000件のアドレス帳を表示できます。
iPodをポータブルハードディスクとして使用する
XPlayミュージックやContacts、Notesフォルダ以外の場所であれば、iPod内をハードディスクとして任意の場所にフォルダやファイルを追加したり、削除したりすることができます。
MacフォーマットのiPodを使用している場合でも、XPlayがインストールされていれば、MacDriveテクノロジにより、WindowsからiPodのハードディスにアクセスすることができます。
MacフォーマットのiPodはクロスプラットフォームでの使用をする場合は理想的です。なぜならば、Macフォーマットにしておくことにより、ファイルなどをiPodを介してMacと(XPlayのインストールされた)Windowsの間でやりとりができるからです。
MacフォーマットのiPodを使用しているのなら、ファイルがWindowsおよびMacOSの両方の下で適切な名前およびアイコンで現われるように、適切な拡張子、ファイルタイプおよびファイルクリエイタを割り当てます。
WindowsフォーマットのiPodを使用しているのなら、iPodはWindowsに対応したリムーバブルディスクとして使用することができます。
チュートリアル. 4 応用
iPodをリストア・更新する
iPodを使用していると、何らかの問題でごくまれに動作が不安定になったり、起動が出来なくなってしまう場合があります。
そのような場合、iPodの内容をを一度初期化し、リストアを行うのが一番早い解決法であることがあります。
また、iPodは最新のアップデータがAPPLE社から公開されることがあり、これでiPodに更新を行えば性能向上や機能改善が期待できます。
このような目的の場合XPlayには接続したiPodのリストアや更新を行える機能があります。
また、XPlayのリストア機能はiPodをMac版のアップデータを利用するので、リストアを一度行えばXPlayのインストールされたWindowsだけではなく、MacでもこのiPodを利用することが可能になります。
 XPlayを用いてiPodをリストアするには、まずスタートメニューから「プログラム」→「XPlay」→「iPodのアップデート、リストア」を選択するか、またはツールバー内にあるXPlayアイコンを右クリックし、「iPodの更新またはリストア」をクリックします。 すると「XPlay iPodリストアウィザード」が表示されます。 アップデート、またはリストアを行いたい対象のiPodの情報が表示されていることを確認して、先に進みます。
XPlayを用いてiPodをリストアするには、まずスタートメニューから「プログラム」→「XPlay」→「iPodのアップデート、リストア」を選択するか、またはツールバー内にあるXPlayアイコンを右クリックし、「iPodの更新またはリストア」をクリックします。 すると「XPlay iPodリストアウィザード」が表示されます。 アップデート、またはリストアを行いたい対象のiPodの情報が表示されていることを確認して、先に進みます。
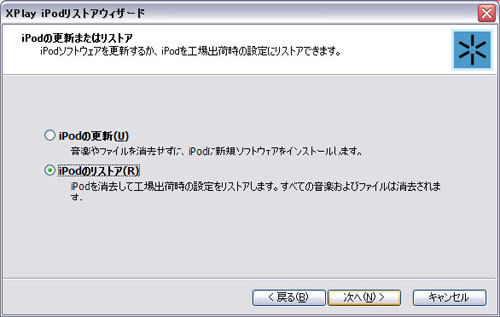
iPodの更新(アップデート)、またはリストアのどちらかを選択して「次へ」を押します。(ここではリストアの場合を例に説明を進めてゆきます)
更新、リストア
- 更新(アップデート):
- iPodの動作に必要なiPodソフトウェアはAPPLE社より不定期に更新されています。最新、ないしはハードディスク内にあるiPodソフトウェアのバージョンにiPodを書き換える作業です。
- リストア:
- 何らかの問題でiPodが正常に動作できなくなった場合などの場合、iPod内の全ての情報をクリアし、工場出荷時の状態に戻します。この場合、保存されていた音楽やファイルは消去されます。
すると、XPlayが最新のiPodソフトウェアを使って書き換えるかどうかをたずねます。
通常は最新のものをお使いいただくことをおすすめしますが、特定のバージョンのファイルを既にお持ちの場合、そのファイルを直接指定することもできます。
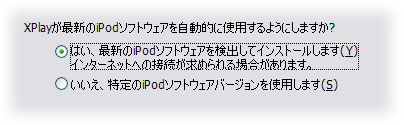
XPlayは自動的にiPodソフトウェアを書き換えます。
途中でiPodに電源を接続する必要がある場合がありますので、パソコンやiPodの表示を確認してください。
リストア後、iPodはパソコンに再接続します。接続語「XPlay iPodセットアップウィザード」が表示されたら、iPodの名前や曲の同期の仕方などを指定すれば完了です。
WindowsにiPodを認識させる方法
WindowsにiPodを接続しても認識しない場合や、エクスプローラで「XPlay」アイコンをダブルクリックした時にiPodが接続されていないようなエラーが表示される場合は、以下の操作を行い、状況を確認して下さい。
- マイコンピュータを開き、iPodのアイコン(ドライブレター)が表示されているか確認して下さい。そしてアイコンが表示されている場合はダブルクリックして下さい(もしアイコンが表示されていない場合は、2. に進んで下さい)
ダブルクリックした後、画面に「XPlay Music」というフォルダが表示されている場合、XPlayは正常に動作しています。 - iPodのアイコンが表示されていない場合、iPod本体の液晶画面を見て下さい。ここに「接続を解除しないでください」と表示されている場合、iPodはディスクモードになっています(この場合、3. へ進んで下さい)。
「接続を解除しないでください」と表示されていない場合、手動でiPodをディスクモードに設定する必要があります。これを行うには、以下の手順で操作して下さい(操作方法はiPodのモデルによって異なります。以下にApple社がFAQに掲載しているディスクモードへの設定方法を記載するので参照下さい)
クリックホイールの付いていない、以前の iPod モデルをお使いの場合
- iPod を手動でディスクモードにする前に、iPod が充電されていることを確かめます。充電されていない場合は、事前に iPod を充電しておくか、または iPod を電源に接続します。接続には高電力型の USB ポートを使用するか、または iPod 電源アダプタをコンセントに差し込み、iPod をその電源アダプタに接続します。
- “ホールドスイッチ (HOLD)”をいったんオンにして、またオフにします。
- Apple/iPod ロゴが表示されるまで「再生/一時停止」と「メニュー」の両方のボタンを同時に押します。これで iPod がリセットされます。iPod をリセットしても、曲とデータファイルはすべて保存されますが、カスタマイズした環境設定の一部が失われることがあります。
- Apple ロゴが表示されたら、すぐに「前へ/巻き戻し」と「早送り」の両方のボタンを、ディスクモード画面が表示されるまで押し続けます(iPod Software 1.0 から 1.1 では、画面に FireWire ロゴが表示されます)。一部の iPod では、コンピュータに接続する前には「接続を解除できます」(OK to Disconnect) メッセージが表示されます。接続後は、これは「接続を解除しないでください」(Do Not Disconnect) に変わります。
- iPod を電源アダプタから外し、iPod をお使いのコンピュータに接続します。
クリックホイール付きの iPod をお持ちの場合(iPod mini、iPod (Click Wheel)、iPod photo など)
- iPod を手動でディスクモードにする前に、iPod が充電されていることを確かめます。充電されていない場合は、事前に iPod を充電しておくか、または iPod を電源に接続します。接続には高電力型の USB ポートを使用するか、または iPod 電源アダプタをコンセントに差し込み、iPod をその電源アダプタに接続します。
- “ホールドスイッチ (HOLD)”をいったんオンにして、またオフにします。
- Apple ロゴが表示されるまで「メニュー」と「選択」の両方のボタンを同時に 6 秒以上押します。
- Apple ロゴが表示されたら、「メニュー」および「選択」ボタンを放し、すぐに「選択」と「再生/一時停止」の両方のボタンを、ディスクモード画面が表示されるまで押し続けます。
- iPod を電源アダプタから外し、iPod をお使いのコンピュータに接続します。
注記:iPodをディスクモードから元に戻すには、iPodをリセットする必要があります。以下にApple社がFAQに掲載しているiPodのリセット方法を記載するので参照下さい。
以下の機種を含む、クリックホイール付きの iPod をリセットする
- Fifth Generation iPod(第五世代 iPod、または iPod with video とも呼ばれます)
- iPod nano
- カラーディスプレイ搭載の iPod (iPod photo)
- iPod (Click Wheel)
- iPod mini
- iPod mini (Second Generation)
- “ホールドスイッチ (HOLD)”のオン/オフを切り替えます(“ホールドスイッチ”をいったんオンにして、またオフにします)。
- Apple ロゴが表示されるまで「メニュー」と「選択」の両方のボタンを同時に約 6 ? 10 秒間押します。この手順は何度か行う必要があるかもしれません。
iPod、iPod (Scroll Wheel)、iPod (Touchwheel)、iPod (dock connector) をリセットする
- ホールドスイッチ (HOLD)”のオン/オフを切り替えます(“ホールドスイッチ”をいったんオンにして、またオフにします)。
- Apple/iPod ロゴが表示されるまで「メニュー」と「再生/一時停止」の両方のボタンを同時に約 6 ? 10 秒間押します。この手順は何度か行う必要があるかもしれません。
iPod shuffle をリセットする
- iPod shuffle とコンピュータとの接続を解除します(接続されている場合)。
- iPod shuffle 背面のスイッチを「オフ」の位置に動かします。
ヒント:iPod shuffle がオフのときは、緑の帯がスイッチで見えなくなります。 - 5 秒ほど待ちます。
- 背面のスイッチを「順番に再生」または「曲をシャッフル」の位置に戻します。緑の帯はいずれの位置でも見えます。
- ディスクモードでも、マイコンピュータにアイコンが表示されない場合は、スタートメニューから「コントロールパネル」「システム」「デバイスマネージャー」を実行し、iPod、1394 Host Controller、USB Host Controllerなどに、黄色い感嘆符(!マーク)が付いていないか確認して下さい。
感嘆符が表示されている場合、この問題を改善する為にアイコンの上でダブルクリックし、以下の対処方法をお試し下さい。
A. 多くの場合、「ドライバの更新」ボタンをクリックし、ウィザードに従い最新のドライバに更新する事で問題が解決します。まずはこの方法をお試し下さい。
B. ドライバの更新を行っても問題が解決しない場合、問題の発生しているドライバを再インストールする事で解決する事があります。これを行うには感嘆符の表示されているアイコンを選択し、Deleteキーを押してドライバを削除して下さい。削除が完了したらコンピュータを再起動する事でドライバの再インストールが実行されます。
C. Windows 2000/XPでドライブ名の解決に関する問題が確認されています。この問題が発生した場合、ネットワーク共有で使用されているドライブ名がiPodに割り当てられてしまいます。ディスク管理コンソールを確認し、このような現象が発生していないか確認し、発生している場合はiPodに使われていないドライブ名を割り当てて下さい。
D. 前述の解決策が効果ない場合、使用中のコンピュータに搭載されているUSBもしくはFireWireコントローラが適切に機能していない事が考えられます。通常は解決策Aで行ったドライバの更新を行うことでこの問題は解決するのですが、ハードウェアメーカー側のサポート終了などにより新しいドライバが存在しない、もしくは新しいドライバの探し方が分からない場合、残る解決策はUSB/FireWireを他のメーカーのものに変更する事が考えられます。 Mediafour社ではAdaptec社(www.adaptec.co.jp)によって製造されたUSB/FireWireコントローラを推奨しております。拡張カードを導入するなど、コントローラの変更を行う場合にご検討下さい。



